BitBox introduction: Part 1 of 5
Welcome to the BitBox02 introduction series! We will cover everything you need to know about using your BitBox02.
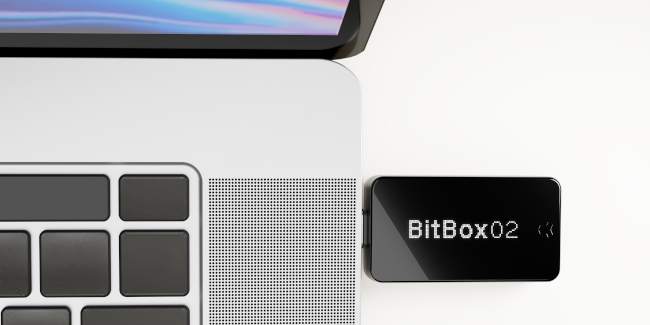
First of all, thank you for choosing the BitBox02 to secure your funds. We have put a lot of effort and thought into our product and hope you will enjoy using it. If you have any questions or feedback, please check out the BitBox Knowledge Base or chat with us in the BitBox Telegram group.
With this introductory series, you will get five tutorial emails and that's it. No marketing stuff. This first email covers unboxing your BitBox02, setting it up and creating your wallet and backup.
Lieber auf Deutsch?
We also offer this introduction series in German for our German-speaking friends. Simply manage your preferred language for our emails in your preferences.
Gehe zur deutschsprachigen Einführung.
BitBox02 unboxing
Once you receive your BitBox02, inspect the packaging. It should look like the following image: a clear vacuum bag with the BitBox logo all around.

If the plastic bag has been opened or damaged, or if the gray logo pattern is partly missing, please contact us at [email protected].
See our BitBox Guide for more details.
Install the BitBoxApp
To set up your BitBox02 and create your first wallet, download the BitBoxApp for your computer or Android smartphone. Then, install and launch the BitBoxApp.
https://bitbox.swiss/download/
BitBox02 setup
When connecting a factory new BitBox02 for the first time, the device will ask you to open the BitBoxApp to get started. In the app, you will see a button to install the newest firmware on your new BitBox02. Simply click it to install and wait a few moments until the process has finished.
The following video guides you through the whole BitBox02 setup process, from initializing the device to creating a secure backup of your wallet. All steps are explained in detail below.
Step 1: Plug in your BitBox02
Plug your BitBox02 into your computer or smartphone. You can use it both on the left or right side or your computer: the BitBox02 asks you to select the display orientation. Just touch the BitBox02 on the side that is closer to you.
The BitBoxApp will then recognize your BitBox02 and guide you through the setup process.
Step 2: Confirm pairing code
On first use, you are asked to confirm a pairing code. This process encrypts communication between the BitBox02 and the app to improve your privacy. Once you verify the code on the BitBoxApp and BitBox02 match confirm on your BitBox02 by tapping the checkmark and then click "Continue" in the BitBoxApp.
Step 3: Create new wallet
Now you can choose if you want to create a new wallet or restore an existing wallet. If this is the first time using the BitBox02, choose "Create wallet".
Give your wallet a descriptive name, which will also be the name of the backup. Click "Continue" in the BitBoxApp and confirm the wallet name on your BitBox02 by tapping the checkmark.
Step 4: Set your BitBox02 device password
To secure your BitBox02, set a device password that you need to enter every time you use your BitBox02. Pick a reasonably secure password (we recommend at least 6 characters and numbers) and make sure to remember it well.
Step 5: Create your wallet backup
The BitBoxApp now shows you important security considerations about the backup you are going to create on the microSD card. Read these carefully and confirm the checkboxes, then click "Continue".
Now insert the microSD card and tap the checkmark on the BitBox02. The BitBox02 now creates a backup of your wallet on the microSD card and asks you to confirm today’s date.
Step 6: Remove and secure your microSD card
Remove your microSD card backup and store it in a safe place. Do not insert it into any device that is not your BitBox02. The backup file of your wallet stored on the microSD card is not password protected. Anyone with access to your microSD card backup has access to your funds! In a later guide we will cover how to use an additional password to protect your physical microSD card backup.
The microSD card is not needed to use your BitBox02, you will only need it to restore your wallet in the future in case you lose or damage your BitBox02. Remove it and click on "Get started".
See our BitBox Guide at https://bitbox.swiss/help for additional details.
Start using your BitBox02
Great, your BitBox02 is now ready to use! In the next email we will cover how to send & receive coins and how you can manage your wallet backup. If you already want to go ahead and try out some features, it's a good idea to start with smaller amounts first. Please don't put your life savings in your first-ever Bitcoin transaction. :-)
See you soon!
Jo & the BitBox team
BitBox introduction: Go to part 2 >>