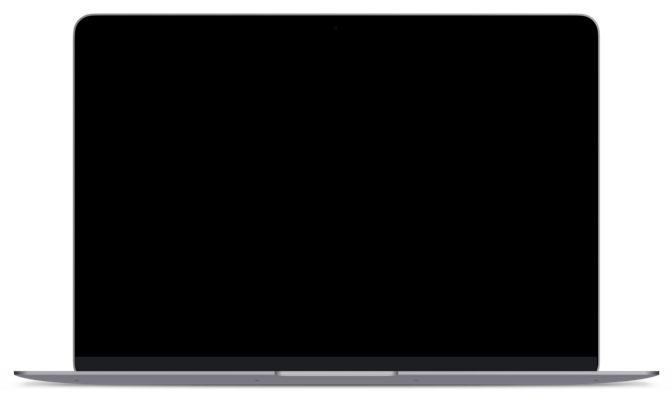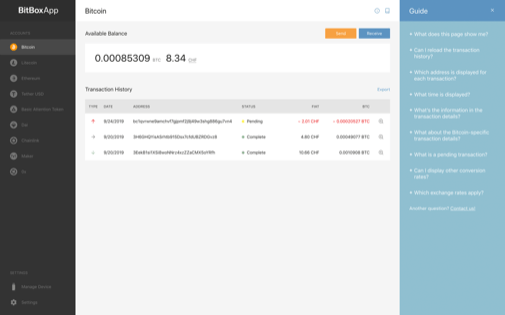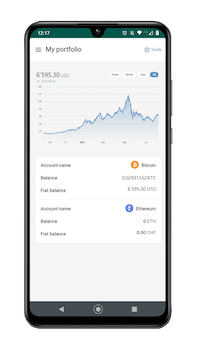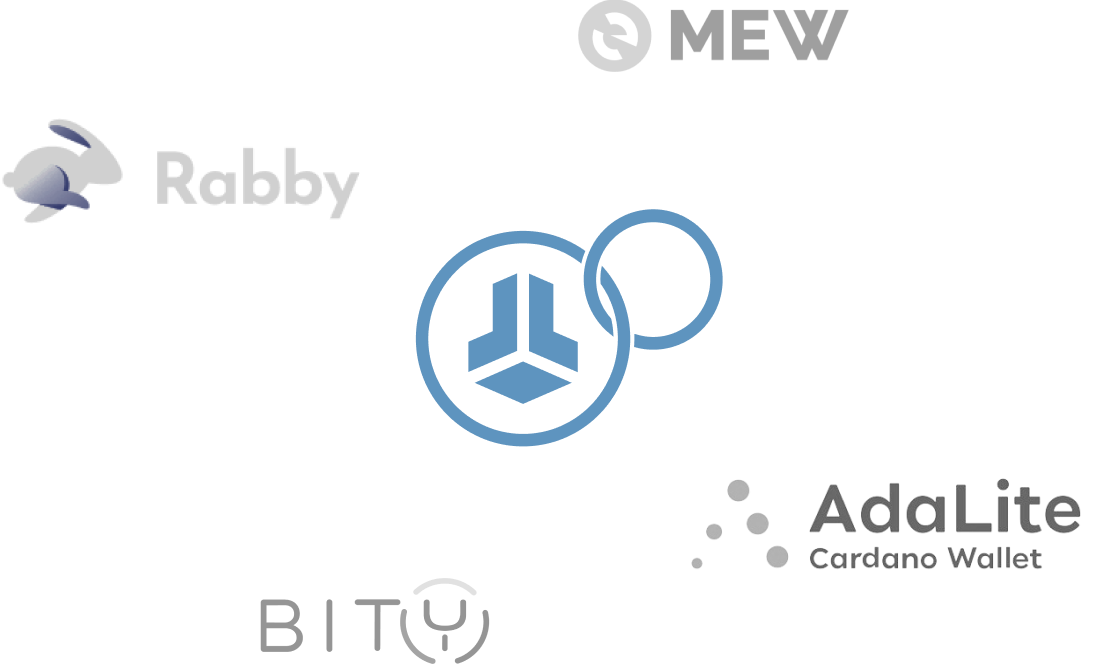BitBoxApp (4.48)
The BitBoxApp is not yet available for ChromeOS devices.
Learn more.
The BitBoxApp is not yet available for BSD devices.
Learn more.
*Only for BitBox02 Nova.
*Only for BitBox02 Nova.
Learn what's new in our latest updates.
SHA-256 checksums
Windows: 4e8de05aeb1589da51712df0e2d84a32f0bfc06910344ab27171d91f0d2fe964
macOS: 1b72b7eaec22aeeae0f6c0d650cf38fce0e1254214f1dbeb8677ad6e1b539309
Ubuntu / Debian: a74bd535f637c85fc175fbdc23768b56888d7a8192e564872766621c3480adc2
Fedora: b9b1984141d2d8d3e8da30541fbff79897cf3d9a887681dc0369891c32955763
AppImage: 713f12effe0a74e087527bed579ad95cb2f11eea383b47e321512e97cc086e46
APK: da1a1988b4649c89aac2af85cf5bdce3b466bbc6763e36524bf1879b1a4fb66b
Note: To verify if the checksum is correct, calculate the checksum on the downloaded file (zip, exe, deb, rpm, AppImage, APK) before uncompressing.